출처 - http://inthecheesefactory.com/blog/android-design-support-library-codelab/en
Codelab for Android Design Support Library used in I/O Rewind Bangkok session
Make your app fancy with few lines of code
At the moment I believe that there is no any Android Developer who doesn't know about Material Design anymore since it officially becomes a design philosophy by shaking the world of design in passed year.
Surprisingly that it was not easy to implement Material Design in android application because those Material Design's UI Component like Floating Action Button (FAB) wasn't available in Android pre-Lollipop. Only choice we had was to use 3rd party library published by indie android developer out there.
Here comes a good news. Last week during Google I/O 2015 event, Google announced the most excited support library within year named Android Design Support Library providing a bunch of useful Material Design UI Components in a single library. Let me use this chance to describe to you one by one how to use each of them through this article.
Please check the video below as the final of result of this tutorial.
And this is the starting point. A blank Activity with DrawerLayout equipped.
Activity is also already adjusted the theme in Material Design's way.
|
1
2
3 |
<item name="colorPrimary">#2196F3</item><item name="colorPrimaryDark">#1565C0</item><item name="colorAccent">#E91E63</item> |
OK, let's start !
Step 1: Clone Source Code from Github
I have prepared source code for this codelab. You could simply clone it from GitHub. MainActivity is the final result shown above. Please do your codelab in CodeLabActivity prepared in the same project.
First task that you have to do it yourself is ... to successfully run it which it supposes to be done by simply clicking on Run button.
Step 2: Add Android Design Support Library Dependency
First thing to do to include Android Design Support Library in our project is to add a line of dependency code in app's build.gradle file.
|
1 |
compile 'com.android.support:design:22.2.0' |
Please note that Design Support Library depends on Support v4 and AppCompat v7. Once you include this library in your project, you will also gain an access to those libraries' components.
By the way, source code cloned from Github has already been added above line of code. But if you create your own project, you need to add it by yourself.
Step 3: Add FAB
Floating Action Button (FAB) is simply a circle button with some drop shadow that unbelieveably could change the world of design. No surprise why it becomes a signature of Material Design. So let's start with this thing. Add FAB in layout file with FloatingActionButton and wrap it with FrameLayout since it needs some parent to make it aligned at bottom right position of the screen. Place those things as DrawerLayout's content by replacing an existed TextView in activity_code_lab.xml file like below.
|
1
2
3
4
5
6
7
8
9
10
11
12
13
14
15
16
17
18
19
20
21
22
23 |
<android.support.v4.widget.DrawerLayout ... xmlns:app="http://schemas.android.com/apk/res-auto" ....> <FrameLayout android:id="@+id/rootLayout" android:layout_width="match_parent" android:layout_height="match_parent" > <android.support.design.widget.FloatingActionButton android:id="@+id/fabBtn" android:layout_width="wrap_content" android:layout_height="wrap_content" android:layout_gravity="bottom|right" android:src="@drawable/ic_plus" app:fabSize="normal" /> </FrameLayout> ...</android.support.v4.widget.DrawerLayout> |
android:src is used to define a Resource ID of icon you want (40dp transparent png file is recommended) while app:fabSize="normal" is used to define FAB's size. normal means the standard 56dp button used in most of the case but in case you want to use the smaller one, mini is an another choice that will change its width to 40dp.
That's all. FAB is now ready to use! Here is the result when we run the code on Android 4.4.

But when we run on Android 5.0, the result turn into this ...
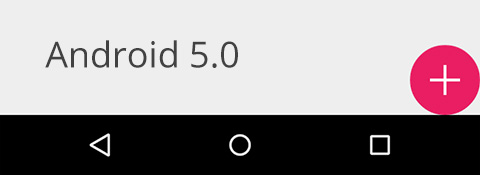
There is nothing fancy but just a bug. Fortunate that design library's developer team has already known the issue and will release a fixed version in the near future. But if you want to use it now, we could do some workaround by setting FAB's margin right and margin bottom to 16dp for API Level 21+ and to 0dp for Android pre-Lollipop. Thanks Configuration Qualifier that allows us to do it extremely easy.
res/values/dimens.xml
|
1
2 |
<dimen name="codelab_fab_margin_right">0dp</dimen><dimen name="codelab_fab_margin_bottom">0dp</dimen> |
res/values-v21/dimens.xml
|
1
2 |
<dimen name="codelab_fab_margin_right">16dp</dimen><dimen name="codelab_fab_margin_bottom">16dp</dimen> |
res/layout/activity_code_lab.xml
|
1
2
3
4
5 |
<android.support.design.widget.FloatingActionButton ... android:layout_marginBottom="@dimen/codelab_fab_margin_bottom" android:layout_marginRight="@dimen/codelab_fab_margin_right" .../> |
Hola !
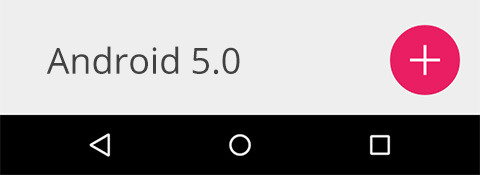
Another bug is here. Where are you, shadow? This bug is related to the prior one. You could do a quick fix by defining app:borderWidth="0" as FAB's attribute.
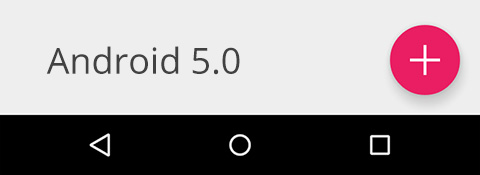
Welcome back, shadow! Its depth is automatically set to the best practices one, 6dp at idle state and 12dp at pressed state. Anyway you are able to override these values by defining app:elevation for idle state's shadow depth andapp:pressedTranslationZ for press state's.
Regard to button's color, basically FAB uses the accent color but you could override with app:backgroundTint attribute.
Just like a traditional Button, you could handle click with setOnClickListener(). Add the following line of codes in initInstances in CodeLabActivity.java file.
|
1
2
3
4
5
6
7
8
9
10
11
12
13
14
15 |
FloatingActionButton fabBtn;...private void initInstances() { ... fabBtn = (FloatingActionButton) findViewById(R.id.fabBtn); fabBtn.setOnClickListener(new View.OnClickListener() { @Override public void onClick(View v) { } });} |
Done !
Step 4: Play with Snackbar
Snackbar, a tiny black bar showing a brief message at the bottom of the screen, is also available in this library. Snackbar shares the same concept as Toast but unlike Toast, it shows as a part of UI instead of overlaying on screen.
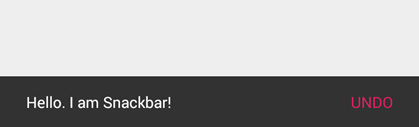
Not just a concept but also coding style that it is inspired from Toast. You could summon Snackbar by the code below.
|
1
2
3
4
5
6
7
8 |
Snackbar.make(someView, "Hello. I am Snackbar!", Snackbar.LENGTH_SHORT) .setAction("Undo", new View.OnClickListener() { @Override public void onClick(View v) { } }) .show(); |
The first parameter of make() is a View or Layout that you want to show a Snackbar at it's bottom position. In this example, a FrameLayout that wrapped a FAB is the one. setAction() method is used to set the action displayed on the right of Snackbar with a listener corresponded. This method is not required and could be removed.
Now let's give a try by adding the following code.
|
1
2
3
4
5
6
7
8
9
10
11
12
13
14
15
16
17
18
19
20
21
22
23
24 |
FrameLayout rootLayout;...private void initInstances() { ... rootLayout = (FrameLayout) findViewById(R.id.rootLayout); fabBtn = (FloatingActionButton) findViewById(R.id.fabBtn); fabBtn.setOnClickListener(new View.OnClickListener() { @Override public void onClick(View v) { Snackbar.make(rootLayout, "Hello. I am Snackbar!", Snackbar.LENGTH_SHORT) .setAction("Undo", new View.OnClickListener() { @Override public void onClick(View v) { } }) .show(); } });} |
Click at FAB and see the result.
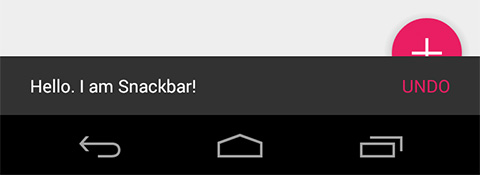
It works ! but ... not perfectly yet. It is appeared that Snackbar is placed on top of FAB which is totally bad in term of UX. Anyway the behavior is already correct since there is no any relation between Snackbar and FAB defined.
A special Layout is invented for this purpose especially, make child Views work coordinated. No surprise why its name is CoordinatorLayout
Step 5: Make them collaborated with CoordinatorLayout
CoordinatorLayout is a Layout let child Views work coordinated. Anyway there is no magic. Each View inside must be designed and implemented to work with CoordinatorLayout as well. FAB and Snackbar are two of those.
So ... let's change FrameLayout wrapped a FAB to CoordinatorLayout now.
res/layout/activity_code_lab.xml
|
1
2
3
4
5
6
7
8 |
<android.support.design.widget.CoordinatorLayout android:id="@+id/rootLayout" android:layout_width="match_parent" android:layout_height="match_parent" > <android.support.design.widget.FloatingActionButton ... /></android.support.design.widget.CoordinatorLayout> |
And don't forget to change rootLayout's variable type in CodeLabActivity.java to CoordinatorLayout as well or it will crash.
|
1
2
3
4
5 |
//FrameLayout rootLayout;CoordinatorLayout rootLayout;//rootLayout = (FrameLayout) findViewById(R.id.rootLayout);rootLayout = (CoordinatorLayout) findViewById(R.id.rootLayout); |
Result: FAB now moves along with Snackbar's appearance and disappearance. Some feature is also added. Snackbar is now able to Swipe-to-dismiss ! Please give a try.
But bug is all around ... It appears that on Android pre-Lollipop, FAB just forgets to move down when Snackbar is swiped-to-dismiss...
It is obviously a bug but I don't know the exact reason. Thanks god, there is some workaround. From my own experiment, I found that when we set FAB's margin bottom and margin right to some non-zero positive value, thing will magically back to work. So ... just change those margin values to 0.1dp for Android pre-Lollipop.
res/values/dimens.xml
|
1
2 |
<dimen name="codelab_fab_margin_right">0.1dp</dimen><dimen name="codelab_fab_margin_bottom">0.1dp</dimen> |
Done. Here is the result.
From now on, if you plan to use Android Design Support Library. Please think about CoordinatorLayout first since it is something like a core of this library.
Step 6: Goodbye ActionBar, Hail Toolbar
Toolbar is not part of Android Design Support Library but is needed to be used together with the rest of components in this library.
Toolbar is a replacement of traditional Action Bar with far more flexible behavior. I encourage you guys to hiding an Action Bar and switch to Toolbar from now on since new libraries with wonderful features are all designed to work together with Toolbar not Action Bar including components in this Design Support Library.
It is easy to switch to Toolbar. Just start with hiding an Action Bar from an Activity by defining these attributes in AppTheme's style.
|
1
2
3
4 |
<style name="AppTheme" parent="Theme.AppCompat.Light.DarkActionBar"> <item name="windowActionBar">false</item> <item name="windowNoTitle">true</item></style> |
Then place a Toolbar component inside CoordinatorLayout right before where FAB is.
|
1
2
3
4
5
6
7
8
9
10
11
12
13 |
<android.support.design.widget.CoordinatorLayout ...> <android.support.v7.widget.Toolbar android:id="@+id/toolbar" android:layout_width="match_parent" android:layout_height="?attr/actionBarSize" android:background="?attr/colorPrimary" app:popupTheme="@style/ThemeOverlay.AppCompat.Light" app:theme="@style/ThemeOverlay.AppCompat.Dark.ActionBar" /> <android.support.design.widget.FloatingActionButton ...> </android.support.design.widget.FloatingActionButton></android.support.design.widget.CoordinatorLayout> |
Now write a code to tell system that we will use Toolbar as an Action Bar replacement with Java Code below.
|
1
2
3
4
5
6
7 |
Toolbar toolbar;private void initInstances() { toolbar = (Toolbar) findViewById(R.id.toolbar); setSupportActionBar(toolbar); ...} |
Although it could run fine by now but from I said previously. Things placed inside CoordinatorLayout must be designed and implemented to work with it or it will not coordinate with any other sibling views. But well ... Toolbar is not designed for that. Don't worry, there is no any new special Toolbar here, just an component that is prepared to make Toolbar works perfectly with CoordinatorLayout. An easy task, just simply wrap Toolbar with AppBarLayout. That's all !
|
1
2
3
4
5
6
7
8
9
10
11
12
13
14 |
<android.support.design.widget.CoordinatorLayout ...> <android.support.design.widget.AppBarLayout android:layout_width="match_parent" android:layout_height="wrap_content"> <android.support.v7.widget.Toolbar .../> </android.support.design.widget.AppBarLayout> <android.support.design.widget.FloatingActionButton ...> </android.support.design.widget.FloatingActionButton></android.support.design.widget.CoordinatorLayout> |
Now run and test. If you do it all right, you will see that Drawer Menu will overlay on top of the App Bar area. The outgrowth of applying AppBarLayout is the drop shadow below App Bar area is now returned ! Yah !
This step is now done. From now on I suggest you to always wrap ToolBar element with AppBarLayout. Just its ability to bring back drop shadow is convinced enough.
Step 7: Place something in content area
We got FAB, we got Toolbar. Now it's time to place something in content area of an Activity.
Umm. How about two simple buttons? Well, let's place them between AppBarLayout and FAB.
|
1
2
3
4
5
6
7
8
9
10
11
12
13
14
15
16
17
18
19
20
21
22 |
...</android.support.design.widget.AppBarLayout><LinearLayout android:layout_width="match_parent" android:layout_height="match_parent" android:orientation="vertical" > <Button android:layout_width="wrap_content" android:layout_height="wrap_content" android:text="Yo Yo" /> <Button android:layout_width="wrap_content" android:layout_height="wrap_content" android:text="Yo Yo" /></LinearLayout><android.support.design.widget.FloatingActionButton ...> |
Here is the result ...
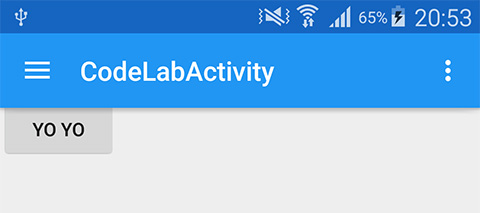
It is appeared that those buttons are unexpectedly placed under Toolbar. Guess why...
Yah, same old reason, LinearLayout is not designed to work with CoordinatorLayout. In this case, there is no any layout to wrap it like Toolbar's case. It is for more easy, you just need to add an attribute to the LinearLayout telling its scroll behavior like below.
|
1
2
3
4
5 |
<LinearLayout ... app:layout_behavior="@string/appbar_scrolling_view_behavior" ... > |
And now they are at the right place. Yah !
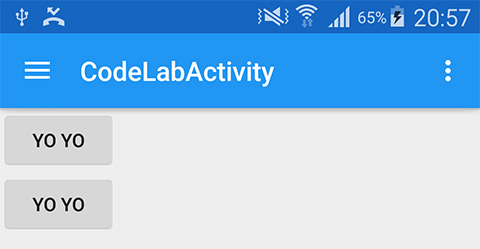
Done =)
Step 8: Play with TabLayout
Tab is a part of UX best practices in Android Application. Previously if we want to use new Material Design Tab, we need to download source code of SlidingTabLayout and SlidingTabStrip to our project ourselves. Right now we could just use TabLayout provided in this library, also with some more tweak options.
Where should we place this TabLayout? According to Android Application UX Guideline, Tab should be placed on top of the screen not the bottom. And well, it should be above the drop shadow part. So we will place it inside AppBarLayout along with Toolbar. It could be done like this because AppBarLayout is inherited from a vertical LinearLayout.
|
1
2
3
4
5
6
7
8
9
10 |
<android.support.design.widget.AppBarLayout ...> <android.support.v7.widget.Toolbar ... /> <android.support.design.widget.TabLayout android:id="@+id/tabLayout" android:layout_width="match_parent" android:layout_height="wrap_content"/></android.support.design.widget.AppBarLayout> |
Add some tabs with Java Code.
|
1
2
3
4
5
6
7
8
9
10 |
TabLayout tabLayout;private void initInstances() { tabLayout = (TabLayout) findViewById(R.id.tabLayout); tabLayout.addTab(tabLayout.newTab().setText("Tab 1")); tabLayout.addTab(tabLayout.newTab().setText("Tab 2")); tabLayout.addTab(tabLayout.newTab().setText("Tab 3")); ...} |
Here is the result.
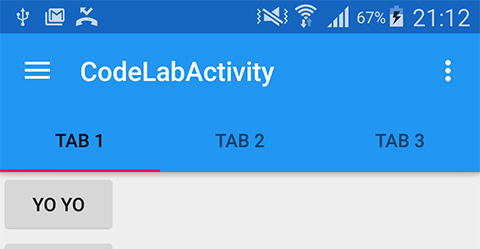
Background color is automatically set to primary color while the indicator line's color is the accent one. But you will notice that Tab's font is still black but we expect it to be white. This happens because we didn't provide it any theme yet. Simply define TabLayout a theme like this.
|
1
2
3 |
<android.support.design.widget.TabLayout ... app:theme="@style/ThemeOverlay.AppCompat.Dark.ActionBar" /> |
They are white now.
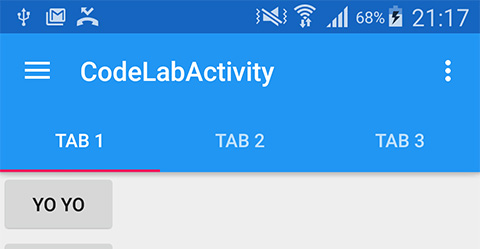
You have a choice to manually control TabLayout like above or let it work with ViewPager automatically by calling setupWithViewPager(...). I believe that it will be used quite frequent for this case.
There are two attributes we could adjust the display in TabLayout.
app:tabMode - set it as fixed if you want to display every single tab on the screen. Good for a small number of tabs but totally a bad choice if there are so many tabs. In the case you are not sure that all of them could be displayed nicely at a time, you could set this attribute as scrollable to let user scroll through tabs instead just like Google Play Store's.
app:tabGravity - set it as fill if you want distribute all available space to each tab or set it as center if you want to place all of the tabs at the center of the screen. Please note that this attribute will be ignored if tabMode is set to scrollable.
Here is what it looks like in each mode.
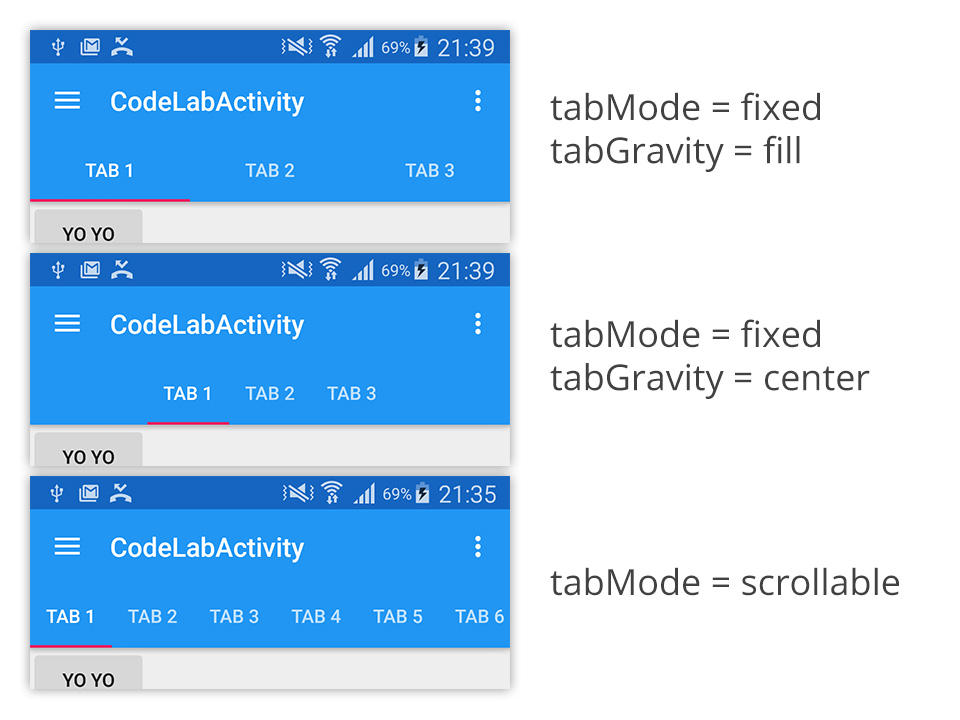
Done with TabLayout =)
Step 9: Make AppBarLayout exit the screen along with content when scroll
One nice Android UX Guideline announced is the App Bar could be scrolled out of the screen along with content to get some more additional space to display content and it is already proved that this UX is good. Previously there were some application that was already implemented this behavior but developer had to do it by themselves. Right now it could be done easily with just a line of code.
First of all, we need to make the content scrollable first by adding some amount of Buttons to LinearLayout. How about 20?
|
1
2
3
4
5
6
7
8
9
10
11
12
13 |
<Button android:layout_width="wrap_content" android:layout_height="wrap_content" android:text="Yo Yo" />...<!-- Add 20 more buttons here -->...<Button android:layout_width="wrap_content" android:layout_height="wrap_content" android:text="Yo Yo" /> |
And then wrap the LinearLayout with ScrollView and don't forget to move layout_behavior from LinearLayout to ScrollView since ScrollView is now a direct child of CoordinatorLayout.
|
1
2
3
4
5
6
7
8
9
10
11
12
13
14 |
<ScrollView android:layout_width="match_parent" android:layout_height="match_parent" android:fillViewport="true" app:layout_behavior="@string/appbar_scrolling_view_behavior" > <LinearLayout android:layout_width="match_parent" android:layout_height="match_parent" android:orientation="vertical" > ... </LinearLayout></ScrollView> |
Then add a Scroll Flags to Toolbar like this.
|
1
2
3 |
<android.support.v7.widget.Toolbar ... app:layout_scrollFlags="scroll|enterAlways" /> |
Test it.
Hmm ... Toolbar supposes to scroll out of the screen along with the content but why it appears that nothing happened?
The same old reason ... ScrollView was not designed to work with CoordinatorLayout (again). You need to use the another one, NestedScrollView, provided in Android Support Library v4, which is designed to work with CoordinatorLayout since born.
|
1
2
3
4
5 |
<android.support.v4.widget.NestedScrollView ...> <LinearLayout ...> ... </LinearLayout></android.support.v4.widget.NestedScrollView> |
And with the same reason, please note that the classic ListView doesn't work with CoordinatorLayout as well. Only RecyclerView works. Time to change, may be?
Here is the result after changing ScrollView to NestedScrollView.
Works like a charm! You will notice that Toolbar scroll out of the screen but TabLayout still stay. This is because we didn't set any scroll flags to TabLayout. If you want TabLayout to disappear from the screen as well, just simply define the same attribute to TabLayout.
|
1
2
3 |
<android.support.design.widget.TabLayout ... app:layout_scrollFlags="scroll|enterAlways" /> |
Result
There is some gesture bug here. I found that it is quite hard to pull things back to the screen. It seems like we have to wait for the next release.
Now let's look at it in details. Curious what are the meaning of those flags actually: scroll and enterAlways? Actually there are 4 attribute values that we could set as.
scroll - If you want the view to scroll along the content. You need to apply this flag.
enterAlwaysCollapsed - This flag defines how View enter back into the screen. When your view has declared a minHeight and you use this flag, your View will only enter at its minimum height (i.e., ‘collapsed’), only re-expanding to its full height when the scrolling view has reached it’s top. Use it with scroll flag like this: scroll|enterAlwaysCollapsed
Anyway it seems like it doesn't work as described in minHeight part. Another issue is there is a problem with TabLayout. Pretty hard to pull those Views back to the screen.
enterAlways - this flag ensures that any downward scroll will cause this view to become visible, enabling the ‘quick return’ pattern. Use it with scroll flag as well: scroll|enterAlways
exitUntilCollapsed - View will scroll off until it is collapsed (its minHeight) and stay like that, for example,
|
1
2
3
4
5
6
7
8 |
<android.support.v7.widget.Toolbar ... android:layout_height="192dp" android:gravity="bottom" android:paddingBottom="12dp" android:minHeight="?attr/actionBarSize" app:layout_scrollFlags="scroll|exitUntilCollapsed" /> |
Here is the result of code above.
This mode is frequently used in the component I will talk about in next part.
That's all for this step. Easy, huh?
Step 10: Remove TabLayout
From the experiment, there is some obvious bug when we use TabLayout along with scrolling thing described above. I believe that it is just a bug that will be fixed in the near future. For now, let's remove TabLayout from the code first to make the next steps run smoothly.
|
1 |
<!--android.support.design.widget.TabLayout --> |
Also remove from Java Code.
|
1
2
3
4 |
//tabLayout = (TabLayout) findViewById(R.id.tabLayout);//tabLayout.addTab(tabLayout.newTab().setText("Tab 1"));//tabLayout.addTab(tabLayout.newTab().setText("Tab 2"));//tabLayout.addTab(tabLayout.newTab().setText("Tab 3")); |
OK. Let's go to the next step !
Step 11: Make Toolbar collapsable
Like an example shown in exitUntilCollapsed part, Toolbar could be expanded and collapsed but you will see that it isn't perfect yet. Toolbar still leave the screen in spite of the best practice that those icons (Hamburger, etc.) should stay on the screen.
Design Support Library has already been prepared for this as well. You could make Toolbar collapsable like a magic with CollapsingToolbarLayout which is very easy to use just like other components. Here are the steps:
- Wrap Toolbar with CollapsingToolbarLayout but still be under AppBarLayout
- Remove layout_scrollFlags from Toolbar
- Declare layout_scrollFlags for CollapsingToolbarLayout and change it to scroll|exitUntilCollapsed
- Change AppBarLayout's layout height to the size of expanded state. In this example, I use 256dp
Here is the final code.
|
1
2
3
4
5
6
7
8
9
10
11
12
13
14
15
16
17
18
19
20
21
22 |
<android.support.design.widget.AppBarLayout android:layout_width="match_parent" android:layout_height="256dp"> <android.support.design.widget.CollapsingToolbarLayout android:id="@+id/collapsingToolbarLayout" android:layout_width="match_parent" android:layout_height="match_parent" app:layout_scrollFlags="scroll|exitUntilCollapsed"> <android.support.v7.widget.Toolbar android:id="@+id/toolbar" android:layout_width="match_parent" android:layout_height="?attr/actionBarSize" android:background="?attr/colorPrimary" android:minHeight="?attr/actionBarSize" app:theme="@style/ThemeOverlay.AppCompat.Dark.ActionBar" app:popupTheme="@style/ThemeOverlay.AppCompat.Light" /> </android.support.design.widget.CollapsingToolbarLayout></android.support.design.widget.AppBarLayout> |
And the result is
Looks good but those Toolbar icons still scroll off the screen. We could pin it to let it be always on top of the screen by declare this attribute to Toolbar.
|
1
2
3
4 |
<android.support.v7.widget.Toolbar ... app:layout_collapseMode="pin" /> |
Toolbar is now pinned !
But wait ... where is the title text?! Unfornate that it's gone in the wind after wrapping Toolbar with CollapsingToolbarLayout. We have to set it manually through setTitle(String) in Java code.
|
1
2
3
4
5
6
7 |
CollapsingToolbarLayout collapsingToolbarLayout;private void initInstances() { ... collapsingToolbarLayout = (CollapsingToolbarLayout) findViewById(R.id.collapsingToolbarLayout); collapsingToolbarLayout.setTitle("Design Library");} |
Result:
Title's font color is still black. This is because we didn't set any theme to the App Bar yet. To do so, just simply declare android:theme for AppBarLayout like this.
|
1
2
3 |
<android.support.design.widget.AppBarLayout ... android:theme="@style/ThemeOverlay.AppCompat.Dark.ActionBar"> |
Title now turns into white !
With CollapsingToolbarLayout's feature, transition is automatically applied to the title text between collapsed and expanded state. In case you want to change the position of title text in expanded state, you could do so by apply margin through 4 attributes such as app:expandedTitleMargin, app:expandedTitleMarginBottom, app:expandedTitleMarginEnd and app:expandedTitleMarginStart
Or if you want to change text's appearance in collapsed and expanded state. You could simply do that by applying TextAppearance through app:collapsedTitleTextAppearance and app:expandedTitleTextAppearance respectively.
Let's try changing margin start to 64dp.
|
1
2
3 |
<android.support.design.widget.CollapsingToolbarLayout ... app:expandedTitleMarginStart="64dp"> |
Result
Awesome !
Step 12: Add background image to App Bar
In many cases, we want to have a beautiful image as an App Bar's background not just a plain color like currently is. Fortunate that CollapsingToolbarLayout is inherited from FrameLayout so we could simply add an ImageView as a background layer behind Toolbar like this.
|
1
2
3
4
5
6
7
8 |
<ImageView android:layout_width="match_parent" android:layout_height="match_parent" android:scaleType="centerCrop" android:src="@drawable/header" /><android.support.v7.widget.Toolbar ... |
Result
Image appears already but there is an unexpected blue bar appears as well. It is nothing fancy but just a Toolbar's background. Simply remove this line from Toolbar.
|
1 |
android:background="?attr/colorPrimary" |
Result
Image now just moves along with content scrolling which is a little bit too wooden. We could make it more elegant with parallax mode by declaring collapse mode like this.
|
1
2
3 |
<ImageView ... app:layout_collapseMode="parallax" /> |
Result
You also could apply a parallax multiplier between 0.0-1.0.
|
1 |
app:layout_collapseParallaxMultiplier="0.7" |
Please give a try yourself =)
Lastly you will notice that App Bar's background is always shown as image. You could let it automatically changed into plain color in collapsed mode by declaring attribute app:contentScrim like below:
|
1
2
3 |
<android.support.design.widget.CollapsingToolbarLayout ... app:contentScrim="?attr/colorPrimary"> |
Result
App Bar is now beautiful with just some line of codes =)
Step 13: Plat with Navigation Drawer
Right now Drawer Menu pulled from the left side is still just a blank white panel. Previously it is quite a hard task to implement this menu since we have to do it manually with LinearLayout or ListView.
With NavigationView provided in Android Design Support Library, things would be 15.84321 times easier !
First of all, create a header view layout file for Drawer Menu. (It is already there in Github project.)
res/layout/nav_header.xml
|
1
2
3
4
5
6
7
8
9
10
11
12
13
14
15
16
17
18
19
20
21
22
23
24
25
26
27
28
29 |
<?xml version="1.0" encoding="utf-8"?><FrameLayout xmlns:android="http://schemas.android.com/apk/res/android" android:layout_width="match_parent" android:layout_height="192dp" android:theme="@style/ThemeOverlay.AppCompat.Dark" > <ImageView android:layout_width="match_parent" android:layout_height="match_parent" android:src="@drawable/nav_header_bg" android:scaleType="centerCrop" /> <ImageView android:layout_width="wrap_content" android:layout_height="wrap_content" android:src="@drawable/nuuneoi" android:layout_gravity="bottom" android:layout_marginBottom="36dp" /> <TextView android:layout_width="match_parent" android:layout_height="wrap_content" android:layout_gravity="bottom" android:layout_margin="16dp" android:text="nuuneoi" android:textAppearance="@style/TextAppearance.AppCompat.Body1"/></FrameLayout> |
Now create a menu resource file.
res/menu/navigation_drawer_items.xml
|
1
2
3
4
5
6
7
8
9
10
11
12
13
14
15
16
17
18
19
20
21
22
23
24
25 |
<?xml version="1.0" encoding="utf-8"?><menu xmlns:android="http://schemas.android.com/apk/res/android"> <group android:checkableBehavior="all"> <item android:id="@+id/navItem1" android:icon="@drawable/ic_action_location_found_dark" android:title="Home"/> <item android:id="@+id/navItem2" android:icon="@drawable/ic_action_location_found_dark" android:title="Blog"/> <item android:id="@+id/navItem3" android:icon="@drawable/ic_action_location_found_dark" android:title="About"/> <item android:id="@+id/navItem4" android:icon="@drawable/ic_action_location_found_dark" android:title="Contact"/> </group></menu> |
Place NavigationView binding both resources above as Drawer Menu's menu area by replace an existed white LinearLayout with the following code.
|
1
2
3
4
5
6
7
8
9
10
11
12
13
14 |
... </android.support.design.widget.CoordinatorLayout> <android.support.design.widget.NavigationView android:id="@+id/navigation" android:layout_width="wrap_content" android:layout_height="match_parent" android:layout_gravity="start" app:headerLayout="@layout/nav_header" app:itemIconTint="#333" app:itemTextColor="#333" app:menu="@menu/navigation_drawer_items" /></android.support.v4.widget.DrawerLayout> |
Drawer Menu is now summoned ! Woo hooo
NavigationView is designed for Drawer Menu especially. So everything would be created and measured automatically including width of the menu which we have to define ourselves case by case with Configuration Qualifier previously.
To handle those menu items click event, you could simply declare a listener with setNavigationItemSelectedListener like below:
|
1
2
3
4
5
6
7
8
9
10
11
12
13
14
15
16
17
18
19
20
21
22 |
NavigationView navigation;private void initInstances() { ... navigation = (NavigationView) findViewById(R.id.navigation); navigation.setNavigationItemSelectedListener(new NavigationView.OnNavigationItemSelectedListener() { @Override public boolean onNavigationItemSelected(MenuItem menuItem) { int id = menuItem.getItemId(); switch (id) { case R.id.navItem1: break; case R.id.navItem2: break; case R.id.navItem3: break; } return false; } });} |
In the real use, please feel free to declare your own header view and modify menu items as you wanted.
Step 14: Modernize EditText with TextInputLayout
The last part of this Codelab is here. You could change an old style EditText to a modern one that always show Hint and Error Message.
To do so, just simply wrap an EditText with TextInputLayout. That's all !
|
1
2
3
4
5
6
7
8
9 |
<android.support.design.widget.TextInputLayout android:layout_width="match_parent" android:layout_height="wrap_content"> <EditText android:layout_width="match_parent" android:layout_height="wrap_content" android:hint="Username" /></android.support.design.widget.TextInputLayout> |
Put two of them inside NestedScrollView and see the result.
Incredibly easy, huh? =)
Conclusion
Android Design Support Library is very promising support library. It is totally recommended for your production. Anyway it still contains a lot of bugs, I suggest you to wait for a little bit until every single bug is fixed.
Such a long tutorial. Hope you find it useful =)
'개발 > 안드로이드' 카테고리의 다른 글
| ProgressBar(프로그레스바) 이미지 커스터마이징하기 (0) | 2015.07.17 |
|---|---|
| 안드로이드 디자인 서포트 라이브러리 (0) | 2015.07.04 |
| Fragment LifeCycle 메소드 호출 순서 (1) | 2015.05.05 |
| [Android] Fragment LifeCycle (프레그먼트 생명주기) (0) | 2015.03.27 |
| [Android]WebView를 JavaScript와 연동 (0) | 2015.03.24 |


댓글